Continuando a série de postagens sobre as novidades do
Revit Architecture 2013, vem aí a segunda parte:
Modelos de vistas
WikiHelp: Os modelos de vista foram aprimorados para
fornecer um maior controle sobre as vistas. Agora é possível atribuir um Modelo de vista para vistas
específicas. Futuras alterações no modelo afetarão a vista à qual o modelo está
atribuído. Também é possível aplicar um modelo de vista para uma vista sem
permanentemente atribuir o modelo. Se alguma propriedade for definida por um Modelo de vista atribuído, você não
poderá alterar essa propriedade na paleta Propriedades
da vista.
Entenderam? Provavelmente muitos não entenderam nada. Acredito que
poucos conhecem a ferramenta Modelos de
vista. Na verdade, é uma ferramenta muito útil e, principalmente em
projetos grandes, é quase impossível viver sem ela.
Mas, o que ela faz? Bom, você provavelmente já teve que alterar a
escala, o estilo visual ou qualquer outra propriedade de várias vistas e
provavelmente fez isso alterando cada vista de uma vez. Pois é, é isso que essa
ferramenta faz por você.
Onde?
Na guia Vista, é o primeiro
botão depois de Modificar.
Ao clicar no botão, temos três opções: Aplicar as propriedades do modelo à vista atual, Criar modelo a partir da vista atual e Gerenciar os modelos de vista. A
primeira permite que você selecione um modelo criado e aplique à vista aberta
no momento, a segunda opção permite que você crie um modelo com as
configurações da vista aberta no momento para que depois seja possível aplicá-la
a outras vistas e, por fim, a terceira opção permite que você gerencie (altere,
crie, apague, renomeie) um modelo de vista. Clique na terceira opção.
Vamos entender a janela:
O número 1, em vermelho, dá a opção de filtrar os modelos por tipo de
vista. Como assim? Cada tipo de vista (planta de piso, planta de forro, cortes,
câmeras, etc.) tem propriedades diferentes que podem ser configuradas. Claro
quem em sua maioria são as mesmas, mas algumas estão disponíveis em um único tipo
de vista. É aconselhável criar e utilizar os modelos para os tipos certos. Por
exemplo: você pode aplicar um modelo de planta em um corte, mas provavelmente
algo vai sair como você NÃO queria. Evite.
O número 2 indica a lista de modelos criados. Por padrão, o Revit trás
algumas prontas. Aconselho a criar os seus modelos e apagar os que você não
utiliza para deixar a lista limpa e somente com modelos úteis.
O número 3 marca os botões para Duplicar, Renomear e Excluir os modelos.
O número 4 indica a quantidade de vistas em que o modelo selecionado na
lista (número 2) está aplicado definitivamente. Essa é a novidade do Revit
2013. Até a versão 2012, você pode aplicar um modelo a uma vista, mas isso
nunca vai ser definitivo. Se posteriormente você mudar algo no modelo, a vista
em que ele foi aplicado não sofre alterações.
Você tem que aplicar novamente. No Revit 2013 não, se o modelo for aplicado
definitivamente a uma ou mais vistas, o que for alterado no modelo será
alterado automaticamente nessas vistas. Contudo, ainda há a opção de se aplicar
um modelo sem torna-lo definitivo.
Abaixo do número 4 estão propriedades que você pode deixar configurado
no modelo. Não é obrigatório configurar todas as propriedades. Configure as que
você quiser para o modelo em questão.
Como aplico um Modelo de vista?
Clique com o botão direito em uma vista e você terá a opção de criar um
modelo a partir da vista selecionada ou aplicar um modelo à vista selecionada.
É possível selecionar várias vistas (utilizando CTRL ou SHIFT) e aplicar um
modelo em várias vistas.
Lembrando que essas opções são as mesmas que aparecem no botão Modelos de vista na guia Vista. Ao clicar em Aplicar propriedades do modelo, a
janela de Modelos de vista aparecerá. Selecione um modelo e clique em Ok e o
Revit aplicará as propriedades à(s) vista(s) selecionada(s). Ao clicar em Criar modelo desta vista, o Revit
pedirá um nome e depois mostrará a janela de Modelos de vista para que você possa
alterar algo ou simplesmente confirmar clicando em Ok.
Detalhe importante: as formas mostradas até agora não aplicam definitivamente um modelo à
vista. Para aplicar definitivamente um modelo, selecione a vista ou as vistas
(número 1, imagem abaixo) e na paleta de Propriedades
defina o Modelo de vista desejado
(número 2).
Agora o modelo está aplicado
definitivamente. Repare na sua paleta de Propriedades que a Escala da vista (primeira opção) está
bloqueada. Agora ela e outras propriedades só podem ser alteradas pela janela
de Modelos de vista e serão
aplicadas automaticamente a todas as vistas em que o modelo em questão foi
aplicado. Essa é a novidade!
Provavelmente se você não
entendeu o primeiro parágrafo desta postagem quando começou a ler, agora conseguirá
entender.
Essa ferramenta facilita muito,
não?! Em breve mais novidades do Revit Architecture
2013.



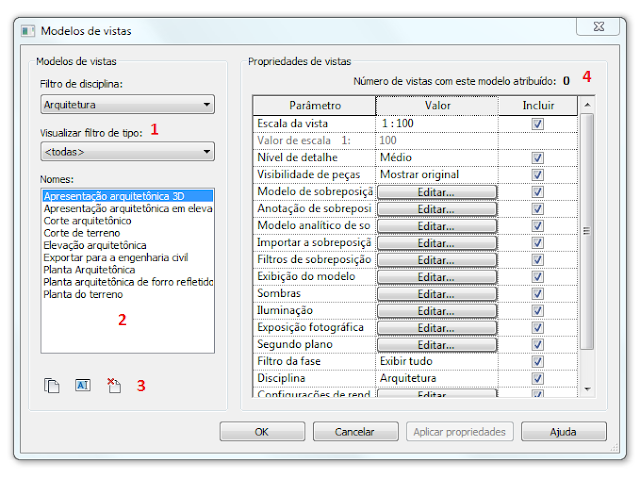


Nenhum comentário:
Postar um comentário